07/04/2022
XPPen Deco LW Bluetooth Drawing Pad Review: Great alternative to Wacom Intuos

It's a common question in photography and digital art groups: “Should I get a drawing tablet?” The benefits of using a tablet are many, including health benefits.
Drawing tablets offer consumers a welcome alternative to a traditional mouse. Using a mouse can be like trying to draw with a bar of soap, requiring lots of repositioning and repetitive movements.
By contrast, Graphics tablets are designed to provide a more natural experience, similar to touching pen to paper. The tablet represents your computer monitor in a one-to-one relationship, so that a stroke of the pen translates to a matching line on the screen.
The pen that comes with the Graphic tablet is pressure-sensitive, allowing you to make fine lines or bold strokes by varying how hard you press.
It's also more comfortable to use for long periods. you can rest your arm/hand in a more natural position and it is easier on your wrist.
Drawing tablets are great for creative activities, from sketching to drawing to photo retouching. They also offer a unique opportunity to integrate handwriting with digitised documents.
With it, you can record yourself online using your webcam and Zoom while writing with the digital pad on your your laptop screen. which provide a better online teaching and writing experience!
Use a Pen tablet to add a handwritten signature to a typed letter, jot down quick notes, or mark up a document. You can leave your handwriting as is, or automatically convert it into typewritten text.
The screen drawing pad is objectively better in every concievable way over the non-screen versions, Drawing directly on the screen is really nice to have, and it is highly functional if you're on a budget.
The non-screen tablets are by no means bad in any way, and It's actually a lot more handy than you would think.
It's actually not hard but in the beginning there will be a learning curve. The key is to keep your eyes on the screen instead of looking down at the tablet.
10 years ago I'd have recommended Wacom every time, within all budget ranges. But now they have competitors that are absolutely comparable.
Think about wacom like if they were apple from the drawing tablets market... their products are good, but super overpriced when compared with the quality of the other brands that have been entering the market.
From personal experience XP-Pen is my favourite, wide variety of price points and models, screen and non-screen.
XPPen are a good brand for beginners on a budget, The price of an XP-PEN is significantly more affordable compared to a Wacom device with almost identical specifications.
Review

XPPen's latest Deco L & Deco LW graphics tablet is a professional model aimed at professionals rather than consumers. it's a type of drawing tablet without screen.
This is my 2nd XPPen device, bought because I wanted a wireless option vs dragging cables around with me. And this new X3 Chip pen technology appealed to me.
When I decided I wanted to upgrade my tablet, my biggest concern was: Is it worth it to go from XPPen Star G640 to XPPen Deco LW? Is it a significant improvement, or should I save money for a XPPen Artist instead?
XPPen Deco L & Deco LW is available in a choice of four colours (Black, blue, green, or pink) and two versions (normal Deco L model or Deco LW which support wireless connection via bluetooth v5.0 ).
Both versions include a cordless pen, and has a 10"x 6"large active area for use on the tablet. The XPPen Deco L & Deco LW package also comes with a collection of popular design software -- Zoner Photo Studio X photo editing software, Explain Everything whiteboard software and ArtRage Lite digital painting program.
The normal XPPen Deco L model, at $69.99, is the best value in the line, taking into account these extra goodies. The XPPen Deco L Bluetooth model costs $89.99.
Unboxing

For the price they are charging, it's good to see a good number of items included.
In the box you get a tablet and pen, USB-A to USB-C cable, USB-A to USB-C adapter, USB-A to Micro USB adapter, paper documentation, Bluetooth Receiver, plus ten spare identical nibs and a metal nib-remover, though unlike the other XPPen Deco models there's no pen holder to store these in.
I like that it includes adapters for micro USB and USB-C so you can use it right away with mobile and other devices.

Design
The two XPPen Deco L & Deco LW tablets are thin, lightweight and stylish. But yet feels solid due to a high-quality plastic build.
The 8 short keys are located next to the working surface, useful for accessing frequent keystrokes or launching selected applications.

On the back of the tablet are four tiny rubber feet. Without these, the tablet would surely slide around your desktop.
The X3 Elite Stylus is sleek and comfortable. It features two buttons that can be set to a choice of functions, or to which you can assign a custom pop-up menu of your favourite commands.
Compatiblity
XPPen designed the Deco L & Deco LW tablet to work across multiple platforms, and the level of support is excellent. XPPen Deco L & Deco LW model is now compatible with Chrome OS, Windows, Mac and select Android devices.
There are a good number of apps that support the XPPen Deco L & Deco LW and all of its available features. ArtRage, Photoshop, Illustrator, SAI, GIMP, Krita, MediBang Paint, Clip Studio Paint, FireAlpaca, and Sketchbook all support pressure sensitivity and shortcut functionality.
Bluetooth
The XPPen Deco LW has a wireless adapter which determines the range and the stableness of the connection. I love not having even more cables on my desk!
While using Bluetooth, it was still very responsive, but I did have an occasional jitter. It wasn't often at all, and it didn't really affect me at all.
I've found the battery life to be more than enough for long editing sessions (a few days or more if I don't use it constantly all day) and the recharge times to be good (I do admit that I charge overnight usually if needed).
The tablet can also be used plugged in via USB while charging, so you won't miss any pen time. As far as Bluetooth connection, I haven't experienced any lag nor did I have any issue with the initial connection.
Working Surface

10"x 6" working area seem the perfect compromise between larger workspace, portability, and affordability to me, and I haven't regretted the choice.
I personally prefer this 10"x 6" size as you can draw more freely. Working for long hours on the small Star G640 tablet makes my wrist hurt. Have to zoom in/out a lot.
The tablet surface has a slight texture to it too, probably to allow some kind of feedback whilst drawing.
A lot of people on Internet said that the surface scratches easily (in like a week or two of use). They said the same thing about the Star G640 – didn't happen to any of my tablets.
All you have to do to avoid this is change the pen pressure levels, make it more sensitive, so that you don't need to put much pressure on the pen.
Another thing you can do to further protect the surface is to put a paper on top of it, it actually feels pretty cool!
Stylus
The pen itself is the usual XPPen design and is light, easy to use and features 8192 levels of pressure sensitivity.
Thanks to XPPen's electro magnetic resonance technology, this pen will never need a battery. Build quality is also very solid and
While not unpleasant to hold, it's made of hard matt plastic and its contours are straight – a far cry from the PA2' (PA2 Stylus was designd for XP-Pen Artist Pro series) soft-touch, moulded effort.
Unlike Star G640's pen, the Deco LW' digital pen has a tilt angle of up to 60 degrees (which can be very useful when using certain brushes, if you're into them).
This pen uses the new X3 Smart Chip and only have a reduced initial activation force to just 3g. So the stylus has a very low actuation point which is super nice to have. You can draw thin lines very easily by applying minimal pressure.
Installation
Installation is no problem. In fact, when I plugged this into my PC, it worked straight away!
The provided USB-C cable is nice and thin too, which cuts down on the bulk of the device. you can plug in the wireless (bluetooth) connector if you want to be totally portable from your Mac or Windows Laptop.
If you are a new user of XPPen graphic tablet, you need download the correct tablet driver from XPPen official website ( https://www.xp-pen.com/product/1168.html ) and install them on your computer.
XPPen Deco LW' driver lets you customize pen pressure in a more effective way – which you should do! It also allows you to configure it differently for general use and for drawing-software use!
The driver allows you to change the functionality of the buttons on the pen and the buttons on the pad. Even better, you can customize the buttons for particular programs. Being able to map my keyboard shortcuts to individual buttons is a huge assist to my workflow.
Use experience

The XPPen Deco LW had a very natural pen on paper feel which I liked a lot. Working Surface is not sensitive to fingers therefore it can't be used without a pen.
For working with photographs, the precision and ease of a pen beats a mouse any day. This tablet is excellent to edit photos in photoshop. I love having Photoshop for color editing and layer effects.
The pressure sensitivity allows me to alter the brush size or opacity just by pressing harder or lighter on the tablet as I draw. and responds well to various amounts of pressure. The pressure sensitivity is a little hit or miss depending on the program.
Combined with the natural feel of the pen, this allows me to make photograph alterations involving hand-drawn layer masks and dodging/burning with ease.
Actions that would have required multiple brush size changes, opacity changes, and tons of clicks of a mouse can literally be done in a single stroke with a tablet.
I highly recommend getting a tablet if your mouse makes you frustrated while editing photographs.
If you are straight into Drawing/Illustration or also Animation, Clip Studio Paint and Paint tool SAI are (in my personal opinion) just a lot better than photoshop. because the brush engine for lineart on both of them put photoshop to shame.
Paint tool SAI runs better, has less options, I use it for 'no frills' cartoon stuff, doodles, very quick basic editing.
Also i use clip studio paint for all the comic features, specially vertical ones, timelapse, you name it. CSP focuses solely on art/illustration, so does not have all the photo editing tools that PS does (such as liquify tool, spot healing etc). If you are interested in making webtoon/manga/comics CSP is great for that too.
The Deco LW tablet handles it just fine, which works amazingly with csp and SAI, can't recommend it enough!
I have included a drawing that I did with this tablet in clip studio paint software.

Conclusion
In the end, I decided the XPPen Deco LW was a worthy upgrade and kept it. I love this tablet! It works so well and is a great price!
However, I am convinced that one can achieve the same level and complexity of artwork in both tablets.
Considering the Star G640 tablets are usually less than half the price of a Deco LW, if you have a budget or if you'd rather save some money, go with the Star G640, it's going to serve you well.
Now if you can spare the extra moneys then I do recommend the XPPen Deco line, the Deco LW is a really, really good tablet and I don't regret getting it for one second!
XPPen has good tech support given and it has a 18 months manufacturer warrenty.
Buy it from XPPen US official store: https://www.storexppen.com/buy/deco-lw.html
10:02 Publié dans Bons plan | Lien permanent | Commentaires (0)
08/01/2022
6 Best Cheap Drawing Pads with Screen for Beginners
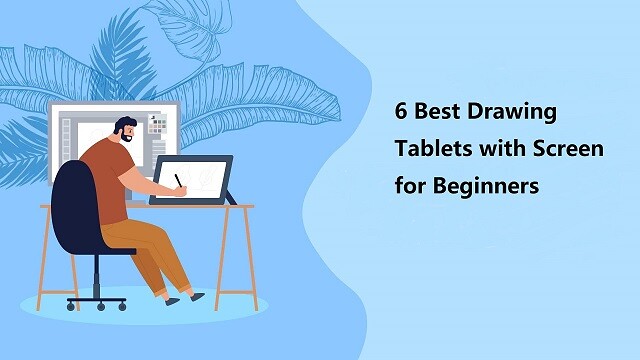
Some of the best drawings you can see today weren't created with a pencil, they were made purely on a computer. It's almost unbelievable to look at some of the drawings you can create without ever having to pick up a piece of paper.
By using a drawing tablet and computer art program you can select from all sorts of different tools and settings. Choose from endless brushes including watercolour, calligraphy and even chalk. Then there are the limitless colour selections on offer.
Graphic, drawing or even pen tablet! Many names, but all the same. It is a computer device that will enable you to draw on a computer with a pen.
With the stylus in hand, people can digitally draw, sketch, take notes, capture ideas and more in high comfort and with precise control, all the while keeping the screen smudge-free.
Are you a graphic designer, artist, architect, animator, or UX designer? Surely you'd regularly be drawing and sketching and that is where high-quality drawing tablets come in. They give you a way to be as creative as possible, with little to no issues with correcting your sketches or trying new ideas.
With the never-ending need to enhance the quality of illustration, the speed at which you can work and general productivity expectations, the market for digital drawing tablets has never been as competitive.
Traditionally, graphic tablets with built-in display are expensive and only reserved for professionals. More and more graphics tablets with display have since come into the market, making them more competitively price and affordable.
This is good news for the creatives, both professional, teachers and students allowing them to access the tools required to draw, sketch, paint and design on CAD and 3D sculpting, Illustrator and Photoshop.
Whether you are a professional artist or just someone who enjoys drawing, our article on the best drawing tablets with screen will help you pick the right one.
So, stay with us and see what these top-rated drawing tablet monitors offer. We'll cover everything you need to know, from the display, screen resolution, Color accuracy, controls, and more.
Types of drawing tablet

There are two broad categories of drawing tablets: tablets with screens, and tablets without.
Drawing tablets with screens provide instant visual feedback on your work, and more closely mimic the pen-and-paper feel that you're likely familiar with.
Tablets without screens must be connected to a computer, and you'll need to glance over at the monitor to see your work.
There is a disconnect between the conventional graphics tablet, which is essentially a slate based input device and the screen. Marry these together and you get the best of both worlds, being able to use the stylus and actually see what you draw on the built-in display.
Display tablets are much, much more expensive than non-display tablets. They're also what most of the professional artists I know use.
Or you can also buy a Standalone Tablet, Like the Ipad Pro which doubles as a Drawing tablet and a Device at the same time and won't be needed to connect to any computers.
How to choose the best drawing tablet with screen?
When buying a Drawing tablet with a screen there are Many things to Consider. Such as size , resolution, Color accuracy, pressure sensitivity, The feel of the pen on the Drawing screen, and the comfort of the Stylus.
Screen Size
Screen size labeling is based on the length of the diagonal: The screen size of a monitor is expressed in inches. An inch is 2.54 centimeters.
The screen part of the device is the most expensive component in some cases, so bigger screens mean more cash.
Our recommendation would be to get the biggest display you can afford. The bigger the graphics tablet, the more room it offers to let your creative juices flow uninterrupted.
Especially when you take into account the size of the UI of most software, the actual area that you draw on is only a fraction of your screen space.
Screen Resolution
The higher the resolution, the better the picture. A monitor's resolution tells you how many pixels a monitor has in width x height format.
1920 x 1080 (also known as 1080p, Full HD (FHD) and HD) is the minimum you need. But you'll get sharper images with 2K QHD and even sharper with 4K.
Resolution is inextricable from screen size when you're choosing a monitor. What you really want to optimize is pixel density, the number of pixels per inch the screen can display, because that's what determines how sharp the screen looks (though there are some other factors), as well as how big elements of the interface, such as icons and text, can appear. our sweet spot is 109 pixels per inch (ppi).
Display Panel Type
The vast majority of LCD panels geared toward photographers and graphic artists use IPS technology.
They are worth the money because you may never face any trouble with these panels displaying shades of dark gray and light, which directly helps to determine the level of shadow and highlight detail which is displayed on the screen.
A huge advantage of IPS technology is the wide viewing angles for mesmerizing viewing experience. The color fidelity and luminosity of IPS panels are superior giving you a solid viewing experience from the top, bottom, or sides which you may never experience with twisted nematic or vertical alignment panels.
Color Accuracy
professionals should prioritize color accuracy. Color spaces standardize colors for content delivered across specific media. The full range of colors is called a gamut, and is usually greater than the range of colors than the human eye can detect.
Having a wide gamut of colors makes images more accurate to true color. A low color gamut don't have enough colors to display so the visuals look dull and inaccurate.
There are a few standardized color spaces like sRGB, adobe RGB, and NTSC, which all cover different color spaces.
If your images are all to be posted online, a monitor that displays the full sRGB color spectrum is fine.
Monitors with Adobe RGB color space are built specifically for graphic designers working in print media. NTSC is another color space standard typically used in television and film.
Ideally, you'd want at least 99% sRGB or 72% NTSC on your monitor. Having either of these specs indicates that your monitor has enough color range to display visuals properly with accurate colors.
Parallax
Unlike drawing with a pencil on paper, a monitor is made up of multiple panel layers. These layers cause a gap between the physical pen tip position and the digital line input location. This is the most common cause of the inability to draw lines when drawing with a pen display monitor for the first time.
Fully laminating a pen display helps lower the parallax, that distance between the drawing under the screen and the tip of your stylus, which can help make you feel more like you're drawing directly onto the image rather than pushing the drawing through the glass.
Matte vs Glossy Screen
Besides the effect of the screen itself on the image quality itself, ambient lighting is a crucial factor to take into account as well.
Glossy screen coating allows for more vivid colors and expressive contrast, but under heavy sunlight reflection or too bright room lighting, it can become mirror-like and not very pleasant to use.
The matte finish monitors, on the other hand, include an anti-glare treatment, which eliminates the issue with reflections. However, image quality is more grainy and less clear.
Since neither coating is flawless, the choice mostly depends on personal preference.
In addition, Screen protectors can help deal with glare issues and Anti scratch.
Connection Interfaces
In terms of monitors, the connection interface refers to the number of connection ports available for the monitor to connect with the CPU. Without proper connection interfaces, you might not be able to connect your computer to the monitor at all.
Ideally, you'd want your monitor to have either USB-C or HDMI connection ports as external connection ports. As most of the newer monitors as well as computers use USB-C or HDMI ports, your monitor needs to have them as well.
Stylus Pen
Drawing tablets come with a digital pen, also commonly known as a stylus.
Stylus (pen) comes in two forms: battery-operated (AES) and electromagnetic resonance (EMR), but they're both designed to mimic the feel of pen on paper.
EMR styluses can quickly discern between pen and touch inputs, and this makes for a very smooth pen experience.
Wacom ( and other manufacturers such as XP-Pen... ) make battery-free digital pens that power can pass through LCD displays.
With an EMR stylus, artists can enjoy the best of technology combined with a natural experience that mimics that of using pen and paper.
Pressure & Ttilt sensitivity
Ideally, your digital pen feels comfortable to grip and allows for smooth strokes. Its ability to simulate the various types of marks you make with a pen or pencil largely comes down to its sensitivity, measured in levels of pressure.
A pen with high pressure sensitivity picks up even light pen strokes, making it easy to create different shades and shapes without digital augmentation.
Right now, most professional drawing tablets come with styluses that feature 8192 pressure levels.
In the same vein, many pro-grade tablet pens feature “60-degree tilt,” which allows you to press down on the pen tip from many angles, offering much a wider range of marks, and less frustration.
Customizable Buttons
Some display graphics tablets do not contain any customizable buttons, while others have a number of buttons and scrolling wheels on both the tablet and pen.
Whether this is of any use to you is down to personal preference, but I find these incredibly helpful in my use of my drawing for Photoshop and Illustrator.
Brand
Wacom and XP-Pen are positioned in the first row. You can trust in these brands. These brands produce the best drawing tablets, the design and build quality are awesome and all of the models offer tremendous features at a comfortable price range.
The Wacom Cintiq series Really is a Great Option, and is Known for its really reliable high quality screen, Great Comfortable Stylus Pen, And much more. of course it's the most expensive.
For these, XP-Pen brand has an affordable line called Artist. You can find an affordable XP-Pen display monitor for drawing and graphic designing at a decent price, assembled with the latest technology.
XP-Pen Artist series are increasingly becoming popular in the artist community. In the past few years, we have seen a number of artists use it as their main drawing device.
If you are someone who makes digital art, illustrations, comics, animation, and other purposes – you should definitely get the XP-Pen Artist.
6 best cheap drawing pads with screen for beginners
The best drawing tablet monitors combine the fluidity and versatility of freehand drawing with the precision of digital graphics. which make your drawing experience as effortless as possible.
We've chosen the most popular and well-reviewed XP-Pen Artist models, both for specialized drawing tablets and all-around excellent tablets that support drawing apps.
It depends on your price range, but anything from XP-Pen will be perfect, high quality, and come at prices starting around $200 (XP-Pen Artist 12).
1. XP-Pen Artist 12 (2nd Gen)

The XP-Pen Artist 12 (2nd Gen) is available in four vibrant colors ( Black, Green, Blue, and Pink) that enables you to choose your style, color and personalize them according to your comfort.
Working on the 11.6” screen will give you a paper-like texture and it also compatible with certain Android devices, Chromebooks, Windows and Mac OS.
The tablet comes with a screen resolution of 1920×1080 for max clarity. Color Gamut of 94% Adobe RGB makes sure that colors are displayed in their most natural forms and also remain soothing.
The seamless blending of the screen with the glass increases transparency and also decreases parallax.
Pre-installed Anti-Glare screen protector delivers maximum protection for your Artist 12 ( 2nd Gen )'s screen along with maximum visibility.
The device is designed with a X3 smart chip stylus with 3 grams initial activation force and 0.6 mm retraction distance.
The stylus battery free, so you never have to worry about charging it or running out of battery.
The 8192 pressure sensitivity levels and 60 Degrees Tilt Function further allow precision.
The multi-customizable shortcut keys also improve productivity. The flexible dual ports support easy connectivity and data transfer rate.
XP-Pen Artist 12 (2nd Gen) has a stunning design with a strong and sophisticated yet lightweight body, hence, the user gets a stylish and portable device.
2. XP-Pen Artist 13.3 Pro
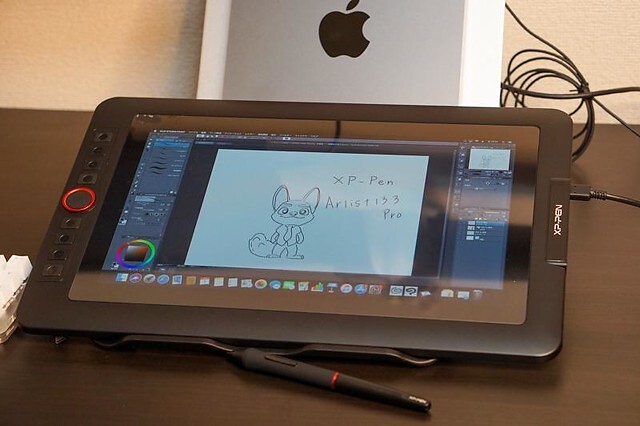
It comes with with a 13.3” display area, The Full HD display paired with 88% NTSC (123% sRGB / 91% Adobe RGB) Color Gamut will present vivid images, vibrant colors and extreme detail of your artwork.
With 1920 × 1080 resolution and 16.7 million display colors, the screen can come to life to present the best viewing experience.
The screen of XP-Pen Artist 13.3 Pro is laminated and bonded, which improves parallax reduction. The low levels of parallax are very similar to the Wacom Cintiq.
The tablet comes with a pre-applied screen protector which has a nice matte anti-glare texture. An amazing feature that is very beneficial for the users is that is can be directly powered from a laptop.
Along the side of the tablet, there are 8 physical shortcut buttons and a creative red dial. The red dial is a function wheel which spins extremely smoothly and is an absolute pleasure to use.
You will get a highly accurate, fast proximity and pressure sensitive PA2 Stylus that is perfect for note taking, handwriting recognition, mark-up and digital art.
With its lightweight screen, pressure ( 8192 levels ) and tilt sensitive ( 60 degrees ), battery-free pen, and low price ,the XP-Pen Artist 13.3 Pro is a great budget screen-tablet for hobbyists or beginners.
3. XP-Pen Artist Pro 16

This eye-catching XP-Pen Artist Pro 16 ergonomically designed to be user-friendly and is come with a solid aluminum metal case, Light and portable with a 9mm thick slim design.
The 15.4-inch screen space supports 1920 x 1080 resolutions and projects every creation with the highest details. Further, a 178° wide viewing angle makes viewing comfortable, natural, and smooth.
99% Adobe RGB color gamut and 16.7 million display colors give the tablet the power to make every display look gorgeous and vivid across the screen.
The glass is fully laminated with the screen to ensure the best drawing experience by making the X3 Elite Plus Stylus work naturally and minimize parallax.
This X3-Smart-Chip Stylus has a whooping 192 pressure levels, low activation force and tilt recognition, which all gives you an amazing precision for most natural drawing experience.
The pen has a built-in eraser end,and is preset to “erase” , you can just flip your pen and erase your drawings / notes with the digital eraser.
In addition, The 8 shortcut buttons and two wheels provide much convenience after customisation. It's a very unique design which is actually fairly useful that has a physical spin wheel on the outside, and a virtual touch pad in the middle.
The styling of the device is very smart and elegant that surely adds to the personality of the user. With its specifications, this tablet seems to be very promising, with top-of-the-line features around the board and a decent price.
4. XP-Pen Artist Pro 16TP

XP-Pen Artist Pro 16TP is one of the best drawing tablets with 4K UHD ( 3840 x 2160 ) resolution and a 15.6-inch multi-touch screen. The display of this drawing tablet also supports 124% sRGB wide color gamut for vibrant and vivid color reproduction.
It projects all graphical presentations with great accuracy, maintaining a natural transition of colors and perfect color saturation.
It is very user-friendly. The multi-touch control combines perfectly with the functions of the pen to offer a seamless working experience for the users. The glass seamlessly incorporates with the screen and minimum parallax.
It adopts eye strain relief technology with the help of an anti-glare glass screen, which makes everything across the screen mild and gentle to the eyes.
As an ideal drawing tablet, much attention is paid to the stylus that comes with an eraser that is easy to use. The PH2 stylus also supports 60 degrees of tilt function and an 8192 level of pressure sensitivity.
An awesome display, precise pen, and a battery-free stylus lets you bring your projects to life whenever and wherever without disrupting your creative flow.
XP-PEN Artist Pro 16TP supports Windows, Android, Chrome OS and MAC OS. and is compatible with Photoshop, Illustrator, SketchBook Pro, MediBang, Clip Studio and many more digital art programs.
This is the most expensive tablet on my list, but as they say—you get what you pay for.
5. XP-Pen Artist 22 (2nd Generation)

XP-Pen Artist 22 (2nd Generation) is a great choice if you need a large tablet that can handle long hours of working without heating up or throttling.
It has a massive 21.5” drawing area that has a Full HD resolution of 1920 x 1080 for both amateur and advanced use.
Have complete control over your artwork and experience the nuance of every hue on the spectrum thanks to advanced color quality (90% Adobe RGB coverage).
XP-Pen Artist 22 (2nd Generation) has 8192 levels of pressure sensitivity to give you the most accurate performance and realistic pen-on-paper feel.
The battery-free pen's outstanding tilt recognition and virtually lag-free tracking will give you the ultimate control over your creative process.
The pen comes with customizable press keys to switch between brush and deleting options and for adjustment of color and size of the brush.
In addition to HDMI connection, this device also supports another connection types which is USB Type C to Type C.
This tablet comes in the box with the adjustable tablet stand, battery-free pen, pen holder, screen protector, black glove, adapter , and combined cable.
Whether you're into drawing, photography, animation, fashion, sketching, image editing, 3D sculpting—this tablet will do the job.
6. XP-Pen Artist 24

The XP-Pen Artist 24 boasts a 23.8-inch IPS monitor that has a QHD resolution of 2560 x 1440. 2K resolution represents every details with vivid clarity.
It offers maximum working space to users to assist in better navigation across the screen to let imagination and creativity take their shape without any limitations.
It covers 127% of the sRGB and 94% of the Adobe RGB color space. which is designed to match the professional-grade quality, making it ideal for high-level editing of imagery and photography.
There's an in-built tilt recognition technology in the device that gives it natural tilt support.
It also comes with a pressure sensitive (with pressure levels going up to 8192), cordless and battery-free pen to save you the trouble of charging it.
Has an ergonomically designed stable stand makes the screen free from shaking. The multi-angle adjustable stand allows you to set the operation angle freely to suit the way you sit.
Supports VESA mount, which mean you can use with Ergotron arms, or many other mounting products.
XP-Pen Artist 24 is one of the most popular choices for everything to do with digital creation and visual thinking. If you want to improve your digital expression, this device has all the essential features required to sharpen your skills and also gives you the freedom to explore.
Conclusion
A friendly reminder, the drawing tablets with screens mentioned above must be used with a computer.
For years Wacom has been the standard for drawing tablets; however, I have personally stopped using Wacom tablets in favor of the XP-Pen Artist. They are equally as good!
The best screen drawing tablets for one person will differ from the next, depending on your seriousness as an artist, your budget, and whether or not you'll want to use it for non-artistic purposes.
All this information provided or given is to help you choose your perfect device and decide for whom you want it.
With proper guidance and information, the user can get the desired product in their budget and comfort.
We hope you found this article helpful, and we wish you plenty of success with your artistic pursuits.
08:47 Publié dans Bons plan | Lien permanent | Commentaires (0)
03/11/2021
Annotating, Writing and Signing PDFs using a Drawing Tablet and annotation software

PDF is short for Portable Document Format and it is a versatile file format for sharing documents online. For example, many contracts and documents are signed virtually and saved as PDFs because the format tends to be more secure.
PDF files have been around for over two decades now. There isn't a single user who has not gone through these as they are ubiquitous. PDF files not only contain text, but they also have media such as audio and videos.
If you're exchanging and creating PDFs with your peers or coworkers, chances are high you'll need do some notation. Annotating PDFs refers to adding notes and important remarks to the PDF for other readers. It's common during the development process, and may be required for you to sign or fill out a PDF as well.
Don't worry if you don't have much experience annotating like this on a computer. We'll go over the easiest ways to annotate a PDF on Windows and Mac OS.
What Is an Annotation?
When you mark up text, you are in fact having a conversation with what you are reading. So, an annotation is important.
Annotation is a fancy word for "marking a sentence, paragraph, page or anything else." There are various markup tools you can use to annotate what you are reading: underline a sentence, use a highlighter, add a comment with an arrow, flag with a symbol, draw a shape around it, tag a Post-It note on it, etc.
Use the selection and the markup tools annotate the PDF. You can use type, sketch, draw, use shapes, add notes, sign, and change the format for all.
7 Best PDF Annotator Software for Mac and Windows Users
Creating or reading a PDF is simple enough, but if you want to edit or annotate a PDF without changing it to a different format (or disturbing its layout), you'll need to have a dedicated PDF editor on hand.
Conventional PDF readers don't make it easy to draw or write freehand onto documents.
PDF editors are a different beast than PDF readers or word processors. They're designed to handle one specific format and perform a limited number of tasks within that format.
The ability to allow single or collaborative annotation and markup is paramount. Good PDF editors should offer helpful annotation tools like highlighting, sticky notes, comment boxes, message stamps (like “approved” or “confidential”), or even freehand notes.
Many – including Adobe's own Acrobat Reader – make it easy to highlight text or add your signature.
1. Adobe Acrobat Reader DC

If there's something you need to do to a PDF (and if you want to look right and stay secure), Adobe Acrobat is your best choice.
This is the industry standard for PDFs. Adobe makes it easy to create, edit, and sign PDFs (and track their activity) with its modern, intuitive interface.
The software is available for Windows and macOS systems, as iOS and Android apps, and as a Google Drive add-on.
2. Foxit Reader

Foxit PDF Reader allows you to annotate otherwise unmodifiable PDF files using its suite of drawing tools.
These drawing tools feature a variety of shapes, such as arrows, lines, rectangles, ovals, polygons and clouds, but it also offers a freehand Pencil Tool that allows you to draw or write whatever you desire.
If you mess up, don't worry; Foxit PDF Reader also offers a Rubber Tool which allows you to erase marks made by the Pencil tool.
3. Drawboard

Drawboard PDF is now available for free through the Microsoft Store. Drawboard PDF can open, read, mark up, edit, write, annotate, ink, draw and save multiple large and complex PDF documents.
Millions of engineers, architects, lawyers, students and educators are already using Drawboard PDF every day for fast and collaborative PDF markup.
4. PDF XChange Viewer

The smallest, fastest, most feature-rich FREE PDF editor/viewer available! Create, View, Edit, Annotate, OCR and Digitally Sign PDF files plus much more....
PDF XChange Viewer has lots of features that are only available in paid versions of Acrobat or Foxit.
5. Xodo PDF Reader & Annotator

Xodo is one of many free PDF viewers. It supports annotations that will also work with other PDF viewers such as Adobe Acrobat Reader, and the app makes it easy to mark up documents using digital inking. Best of all, Xodo can save your digital signature for use across multiple documents.
Xodo works on Windows, Android, and ChromeOS, so no matter what you get you'll have a free, excellent PDF annotation app.
6. OneNote
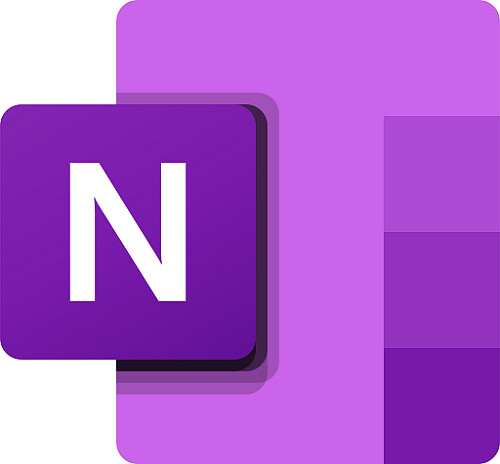
In the OneNote free note-taking application you can markup, highlight and tag the PDF document and it will be automatically saved to your OneNote Notebook. You can then print it, use it in a presentation, or share it via email and other apps.
Annotating PDFs in OneNote could be a good way to have students highlight parts of speech in a document that they share with you. It could also be a good way to draw attention to a particular passage in a text or make suggestions or improvement.
7. Xournal++
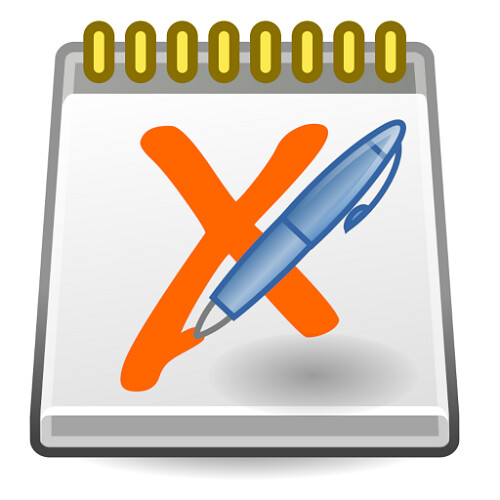
Xournal++ is a free handwriting notetaking software with PDF annotation support. which runs on Linux, macOS and Windows 10.
Xournal can be used to annotate PDF files, by loading the pages of a PDF file as backgrounds for a journal.
Best tablets with a stylus pen for annotating, Writing and Signing PDFs
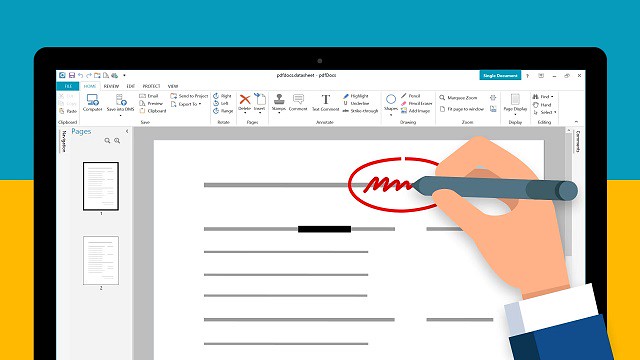
If you're going to mark up a PDF, you'll want a good stylus that come with a tablet. These styli will help you create a clean signature and attractive annotations.
This is just comes down to what features you want and how much you're willing to pay. Do you need a full OS? Or just something basic that can open PDFs and ink on them.
If marking up PDFs is something that you do a great deal of and a key part of your job, I would recommend getting the portable touch screen device ( such as ipad pro, surface pro, samsung galaxy tab.... ) you can find that supports the use of a highly-sensitive pen stylus.
Just open your document in PDF Reader, and you can begin writing on it with your favorite stylus or use a finger on a touch device.
If you already have a separate mac or pc and don't need portability I'd recommend a cheaper option - USB drawing tablet.
All graphics tablets, with or without a display, support to write, sign name, comment, highlight on PDF like using a real pen on real paper.
The big time saver is the programmable buttons and dial that allow instant access to any menu feature you frequently use. It's a huge time saver.
Digital pens are also a step above. it can be used as a mouse as well as a drawing tool. Angle and pressure sensitive as well as two programmable buttons on the pen (I use for single and double click selections).
The drawing board senses pressure so it is recommended to use the least amount of pressure from your hand while writing.
They can be a little unnatural to use at first, hopefully you'll get used to it. They start cheap enough that you can see if you like them anyway.
One tip - whilst an A4 or larger surface feels like it ought to be a good idea, you end up moving your pen quite a lot and it gets tiring. Try smaller first.
Annotate PDF with Drawing tablet
Connecting a Drawing tablet & pen to your laptop or desktop allows you to write or draw electronically.
The pen tablet connects via USB or wireless. After downloading and installing the necessary driver you can use the pen and tablet to control your computer much like a computer mouse.
Then Use a PDF Annotator software to write, draw, or annotate prepared PDF slides.
How to creat your digital signature on PDF file in Adobe Acrobat Reader DC
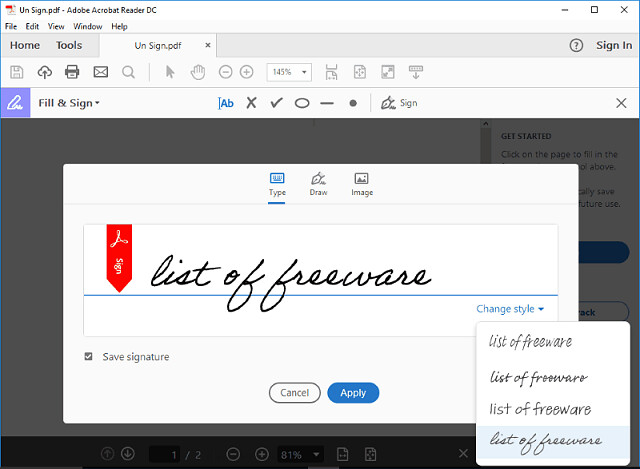
1. Open the Acrobat Reader DC and a PDF file that you want to sign your name.
2. Click ‘Tools' and then find the item ‘Fill & Sign' from the ‘Tools' menu, open it.
3. Click the item ‘Sign', then choose ‘Add Signature'.
4. Click ‘Draw', then you can use stylus to draw. After finishing your signature, click ‘Apply' to save it.
5. The signature can be placed anywhere in the PDF after saving it. For example, put the signature at the place that you want it there: choose ‘Sign', click that place, then signature comes out.
How to use graphic tablet to draw, handwrite, comment on or highlight PDF files in Adobe Acrobat Reader

1. Connect the tablet and open the Acrobat Reader DC software.
2. Click ‘Tools' and then find the item ‘Comment' from the ‘Tools' menu, open it.
3. Click pen icon that named ‘Draw free form' pen to draw. you can select a color and line thickness you want from the icon on the toolbar.
The ‘Draw free form' option makes you can use the tablet pen to draw words freely on PDF files, just like to draw on a canvas.
The ‘Draw free form' option also makes you can use the tablet pen to draw, line, circle or mark out the important content.
4. Move the cursor on the circled pen and click it. Then you can use the tablet pen to highlight the content you want.
Digital Drawing and Writing in Word, OneNote and PowerPoint with your drawing tablet

With the latest version of Office 365 come some pretty cool features.
In Microsoft Word , OneNote or Microsoft PowerPoint, head over to the Draw tab and simply pick your pen. Then start marking up the doc. An entire menu of options for the electronic pen will then be available in the ribbon.
Both programs also allow you to use Windows Ink to create math equations using a pen instead of a mouse or keyboard and in Word, you can embed a drawing canvas right into your Word doc. Save your doc, and you ink is saved too.
Best XP-Pen drawing tablets Recommendations for annotating pdfs
Several brands exist, XP-Pen are pretty decent too, and hit all budget levels including a small portable model.
XP-Pen is one of the leading graphic tablet manufacturers in the world.
Anything made by XP-Pen would be a good option. They are very highly regarded in the digital art community.
I would recommend the XP-Pen Star G640, I used this for marking up documents but also extensive photoshop use.
1. XP-Pen Star G430S / Star G640 / Star G640S

XP-Pen Star G430S / Star G640 / Star G640S art tablet is designed with slim and compact sized with an active area of 4x3 inches / 6x4 inches / 6.5x4 inches offering perfect creative space for limited desktop areas.It is easy to carry out and always ready for your creation whenever and wherever.
Battery-free Digital pen P01 features 8192 levels of pressure sensitivity,5080LPI pen resolution and virtually no lag, providing you ultimate precision and control.
The Star G640S has 6 buttons on the tablet that can be set to any art program shortcut keys. It supports Android and Chromebook devices, apart from your windows and mac os ( Star G430S / Star G640 only compatible with windows and mac os ).
With stylus and the tablet ,teachers and studernts can easily handwritten edit,diagram,do math,annotate on virtual whitebord in Zoom, Team and Xsplit while streaming or broadcasting.
It is compatible with Word, Powerpoint, OneNote and more.It is also perfect for taking notes ,jotting down ideas and business signature during web conferencing and remote working.
2. XP-Pen Deco Mini4 / Deco Mini7 / Mini7w

With 4x3 inches / 7x4 inches / 7x4 inches workspace, XP-Pen Deco Mini4 / Deco Mini7 / Deco Mini7w graphics tablet is compact and lightweight, which makes it convenient to draw and write outdoors.
The battery-free stylus P05D offers 8192 pressure levels and ±60° tilt recognition ( Deco Mini4 version doesn't support this function ) for beginners to design and creat.
Built-In 2.4G high-speed wireless connectivity of Deco Mini7w tablet can reach to 10 meters transmission distance. which is more convenient for you to capture your creativity.
XP-Pen Deco Mini4 / Deco Mini7 / Mini7w pen tablet can be used on various operating system: Windows, Android, Linux , Chrome and Mac OS.
3. XP-Pen Deco Fun XS / S / L

Available in three sizes ( XS - 4.8× 3" / S - 6.3 × 4" / L - 10 × 6.27" ) and four colors ( Classic Black, Space Blue, Apple Green and Carmine Red ), XP-Pen Deco Fun offers more choices to users who pursue individuality.
The battery-free stylus is light and super-accurate which supports up to 8,192 levels of pressure, 60 degrees tilt sensitivity ( XS version not support this function) .
The Deco Fun graphic Tablet works well with Windows, Mac, Linux, Chrome OS and Android devices . Also compatible with all major digital art programs.
4. XP-Pen Artist 12 / Artist 12 Pro / Artist 12 2nd Gen
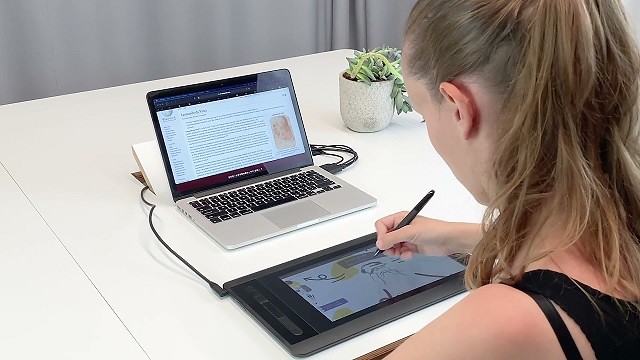
XP-Pen Artist 12 Pro / Artist 12 2nd Gen tablet features a stunning 11.6-inch full-laminated screen with Full HD 1080P resolution, letting you enjoy immersive viewing in great clarity and fine detail.
full-laminated screen ( Artist 12's screen is non laminated ) reduces the parallax to the lowest so you can easily control the cursor where you expect to be.
90% NTSC color gamut of Artist 12 2nd Gen ( Artist 12 and Artist 12 Pro are 72% NTSC ) is excellent. which ensures the color of your artwork matching the color that you desire.
The battery-free stylus has a resolution of 5080 LPI and has 8192 levels of pressure sensitivity. There is a tilt support available in Stylus of Artist 12 Pro and Artist 12 2nd Gen tablets ( the stylus of artist 12 not support this function ).
The Stylus of Artist 12 2nd Gen come with new X3 chip has low activation force which allows the tablets to detect the slightest of touches from the pen. This feature alone massively improves the user experience.
Conclusion
Annotating is a key reading skill that enables you to actively and critically engage with text. Besides using it to comment on and capture your thoughts as you read.
annotation can also be used as an instructional tool with your students. For instance, you can use it for formative assessment purposes, for comprehension checks, to collect students feedback and many more.
There will be times that you have to markup a PDF, highlight specific text, or annotate something. Instead of searching for a dedicated PDF reader, you can perform all of that inside the Microsoft Edge web browser.
XP-Pen tablet does have the ability to write in Microsoft edge. To do this, select the drawing tool in Microsoft Edge and you'll be able to write over any webpage.
Annotation with the drawing tablet was excellent, and it's something that cannot be achieved with the typical computer peripherals or even smartphones.
For those who need to read and annotate many PDF documents everyday, the handwriting input device would do wonders and makes the process faster and easier.
Source Link: https://www.xp-pen.com/forum-2887.html
07:29 Publié dans Perso | Lien permanent | Commentaires (0)